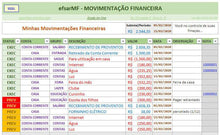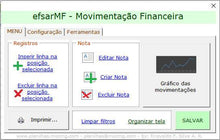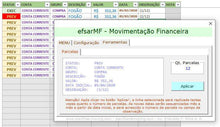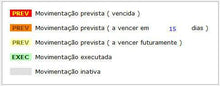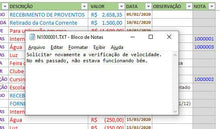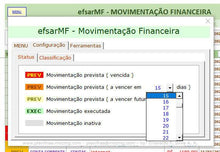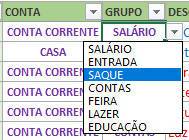Ideal para quem é MEI,
para quem tem um pequeno comércio,
para vendedores autônomos ou para o lar,
ou simplesmente para quem quer controlar melhor os seus gastos.
Tenha total controle sobre as suas movimentações financeiras de forma fácil e eficaz, sem aquele monte de telas e controles complexos. Utilize a efsarMF - Movimentação Financeira para controlar todas as suas movimentações em uma só tela, inclusive de várias contas. Gerencie facilmente o status de cada movimentação, aplique filtros e utilize uma série de ferramentas que irão facilitar a sua gestão: Anotações em arquivos de texto, gráficos, e muito mais.
TELA

GRÁFICO

Status da movimentação:

O status indica se aquela movimentação é apenas um previsão "PREV" ou algo já executado "EXEC". Além disso, no status PREV, a cor da célula pode indicar se aquela movimentação encontra-se próxima do vencimento ou já vencida. A proximidade, por padrão 15 dias, poderá ser configurada em Menu / Configuração / Status.

Exemplo de uso do STATUS: Criar-se uma movimentação com o status PREV para indicar que uma determinada conta no valor R$ 200,00 deverá ser quitada até o dia 20/02/2020. Supondo que hoje seja 26/02/2020, a conta encontra-se em atraso e, por isso, a cor da célula PREV aparece de vermelho. Após o pagamento, em 26/02/2020, como a conta foi paga em atraso e houve a necessidade de inclusão de juros, a movimentação é alterada para EXEC (que indica a sua quitação), e os valores e datas são corrigidos (alteração manual).

Apagando-se o Status, o item será marcado para exclusão e será definitivamente excluído da planilha após algumas ações como filtro, navegação e organização da tela.

Organização da tela:
Por se tratar de uma planilha com entradas manuais, muitas vezes temos que ajustar larguras de coluna, formatação de células, etc. Isso é feito automaticamente pelo aplicativo juntamente com as diversas funções do mesmo. Porém, para alguns casos especiais, pode-se utilizar a função "Organizar tela" que pode ser encontrado em Menu / Organizar tela.

Conta e Grupo:
Os campos "CONTA" e "GRUPO" são utilizados para fins de agrupamento. As listas de contas e de grupos são criadas automaticamente, após a organização da tela, com todas as entradas manuais digitadas naqueles campos. Isso significa que, para incluir qualquer item em uma destas listas, basta digitá-lo no campo, sem a necessidade de uma tela à parte. Estes serão incluídos automaticamente nas listas suspensas após a organização da tela.

Estes agrupamentos são essenciais para uma boa organização. Você pode utilizá-los para separar, por exemplo, as contas da casa das contas do escritório, ou dividir a poupança pelo nome dos filhos (Poupança do Daniel, Poupança do Miguel, Poupança da Ana, etc.).
Descrição e Valor:
São os principais campos do conjunto, pois respectivamente identificam e indicam o valor de cada movimentação. Por isso, estes campos recebem a mesma formatação: azul para movimentações de entrada, que caracteriza o valor positivo; ou vermelho para movimentações de saída, que caracteriza o valor negativo. Desta forma, fica visualmente mais fácil distinguir as movimentações de entrada ou saída.

Não apenas para estes campos, mas principalmente para o campo "DESCRIÇÃO", caso o texto seja maior que o campo, a largura do campo será ajustada automaticamente após a organização da tela.
Por isso, se a descrição for um pouco maior que a largura do campo "DESCRIÇÃO", não se preocupe. Mas, para fins de impressão (que veremos adiante) procure evitar textos muito largos. Pois além do campo descrição você conta ainda com os campo "OBSERVAÇÃO" e "NOTA".
Observação:
Campo editável que estende a capacidade do campo DESCRIÇÃO.

Nota:
Arquivo de texto (Bloco de Notas) para armazenamento de mais informações acerca de um determinado item.

Para criar, editar ou excluir uma nota, basta utilizar os respectivos recursos que se encontram no Menu do aplicativo. Cada nota criada é enumerada na coluna Nota e um arquivo de texto é criado com este mesmo número.

Data:
O campo "DATA" não possui uma formatação específica, uma vez que o campo "STATUS" já assume a formatação que indica o vencimento, proximidade do vencimento ou execução de uma determinada movimentação (conforme colocado acima, no tópico "Status da movimentação").

Cabeçalho do Relatório:
No cabeçalho do relatório encontram-se dois campos de texto editáveis e um campo resumo com as datas (máxima e mínima) e o somatório do valor que são calculados automaticamente conforme os filtros feitos no relatório.

Assim, ao se fazer um filtro, o campo de resumo traz a data máxima e a data mínima (ou seja, o período filtrado) e o valor total (apenas dos itens filtrados). Já os campos editáveis, como dito anteriormente, podem ser utilizados como título e subtítulo de seu relatório, uma vez que serão observados no cabeçalho, quando impresso (Menu / Imprimir).

Ferramentas diversas:
No menu do aplicativo encontramos diversas ferramentas, como:
* Inserir linha na posição selecionada: Insere um linha em acima de uma linha selecionada na tela do relatório, utilize para inserir movimentações em posições específicas do relatório;
* Excluir linha na posição selecionada: Exclui a linha selecionada na tela do relatório, utilize para excluir movimentações indesejadas;
* Limpar filtros: Limpa todos os filtros feitos (de uma só vez) no relatório;
* Gráfico das movimentações: Atualiza e exibe um gráfico dinâmico (com botões de filtros e linha do tempo) para auxiliar na visualização ou para apresentações das movimentações (previstas/executadas);
* Configuração da Classificação: Configura a forma pela qual o aplicativo irá classificar sua planilha após a organização da tela. Existem duas classificações padrão, mas outras poderão ser criadas;
* Parcelamento: Multiplica uma movimentação selecionada na tela em várias movimentações e as enumera, acrescendo-se um mês a cada data. Utilize este recurso para inserção de movimentações do tipo fixa mensal ou parcelamento.